

- #KODI JUKEBOX J RIVER MEDIA CENTER HOW TO#
- #KODI JUKEBOX J RIVER MEDIA CENTER MOVIE#
- #KODI JUKEBOX J RIVER MEDIA CENTER INSTALL#
- #KODI JUKEBOX J RIVER MEDIA CENTER PROFESSIONAL#

Step 3: Click "Convert" to start to rip Blu-ray/DVD to MP4, AVI, DviX, etc for JRiver Media Center and QNAP NAS. Tips: If you want to customize output video quality in further, click Settings button to customize video quality like resolution, frame rate, bit rate, audio channel, etc.
#KODI JUKEBOX J RIVER MEDIA CENTER MOVIE#
Simple tutorial to rip Blu-ray/DVD with Brorsoft Video Converter Ultimateįrom the sublist, click "Load from disc" or "Load from folder" to load your Blu-ray/DVD movie from disc or folder Ĭlick Format (located below where your source files are displayed) and you can choose any one according to the supported video format of JRiver Media Center since QNAP NAS supported wider range of formats. Here is a brief guide to rip and convert DVD/Blu-ray with Brorsoft Video Converter Ultimate.
#KODI JUKEBOX J RIVER MEDIA CENTER PROFESSIONAL#
In order to finish the task perfectly, you need some help from the professional yet reliable Blu-ray/DVD Ripper program like Brorsoft Video Converter Ultimate, rated as the one of the best Blu-ray/DVD Ripper tool, which enables you to get around the all kinds of DVD/Blu-ray copy protections and rip movies off of DVD/Blu-ray discs, as well as assists you change them into QNAP NAS compatible video formats, so that you can easily import and enjoy your funny DVD/Blu-ray movies on JRiver Media Center. So for those who have collected tons of Blu-ray/DVD discs, a good way to manage and organize them is to make a digital copy of these Blu-ray/DVD movies, then add them to QNAP NAS to manage through JRiver Media Center.īest Blu-ray/DVD Ripper to copy Blu-ray/DVD movies to QNAP NAS With JRiver Media Center in the HD Station, users can manage a large library of media files and multiple media servers within the same network. You will see the files in "Audio", "Images" and "Video". Choose the Media Server you want to play from and select "Load Library".ĥ. Select "Playing now" > "Playing from." and you will see all of the available media servers on the local network.Ĥ. Enable "Use Media Network to share this library and enable DLNA".ģ.
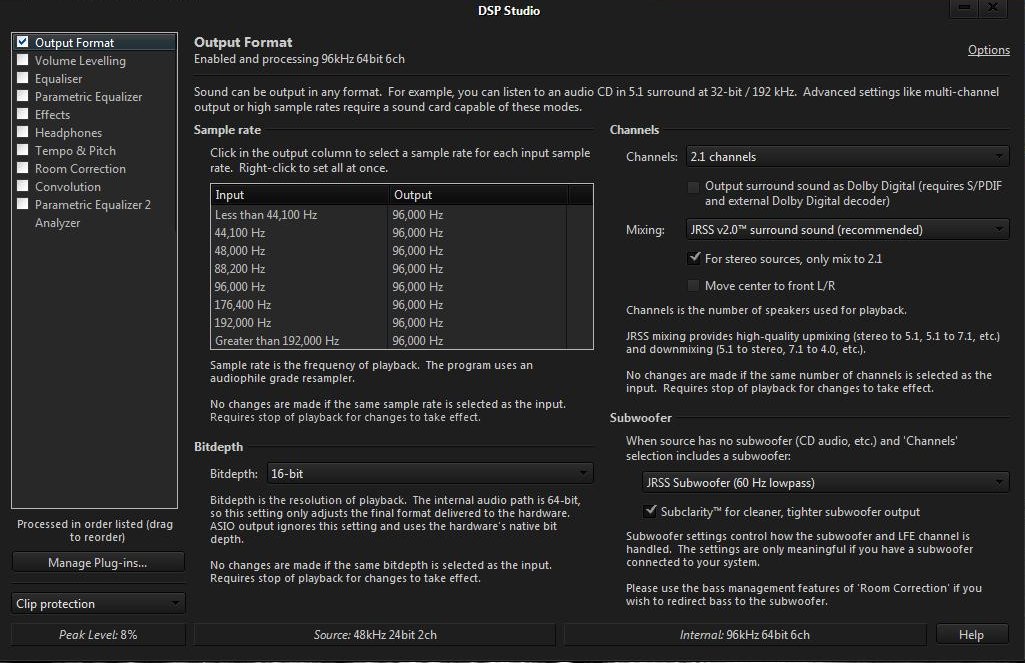
Go to "Services and Plug-ins" > "Media Network" then choose "Options".Ģ. Select "Audio", "Images" and "Video" in the left bar to see the imported files.Īdvanced function: Use DLNA function to add library from local network Media Serverġ. The default NAS folder path is "File System" > "Share" > "Multimedia".Ĥ. Choose the folder and the file type you want to import (using the NAS Multimedia folder as an example.) * Configure Auto-Import: Provide a list of folders to automatically sync to your library.ģ. * Import a single folder: Add the content of a single folder to your library. Open HD Station and run JRiver Media Center. Import NAS Media files to JRiver Media Centerġ.
#KODI JUKEBOX J RIVER MEDIA CENTER INSTALL#
Please go to "Control Panel" > "Applications" > "HybridDesk Station", then install "Media Center" Install JRiver Media Center on HD station.

Make sure your NAS QTS version is 4.2 (or above) and HD station is 3.0 (or above). System requirements and environment settings
#KODI JUKEBOX J RIVER MEDIA CENTER HOW TO#
Today, this article aims to elaborate on how to use JRiver Media Center to manage and play QNAP NAS media files in HD Station. The media center features cover art and metadata art to make the management easier and users can use the powerful media player for flawless direct-streaming of every multimedia format as well as multi-zone multimedia streaming. JRiver Media Center is perfect to manage a large library of media files and even multiple media servers within the same network. How to Manage & Play QNAP NAS Media Files Thru JRiver Media Center


 0 kommentar(er)
0 kommentar(er)
